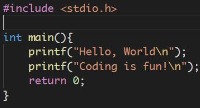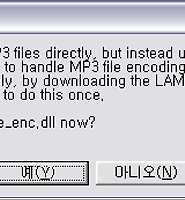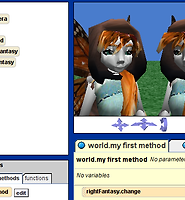| 일 | 월 | 화 | 수 | 목 | 금 | 토 |
|---|---|---|---|---|---|---|
| 1 | 2 | 3 | 4 | 5 | 6 | |
| 7 | 8 | 9 | 10 | 11 | 12 | 13 |
| 14 | 15 | 16 | 17 | 18 | 19 | 20 |
| 21 | 22 | 23 | 24 | 25 | 26 | 27 |
| 28 | 29 | 30 |
- Visual Studio Code
- 수학적 귀납법
- 누구를 위한 교육과정인가?
- 알프레드 에이호
- 매트로폴리탄 미술관
- 베스트 극장
- 변곡점
- 나만의 독서법
- 블록 코딩
- 안드로이드
- 단편 드라마
- 인공지능
- 2022 개정 교육과정
- 제프리 울만
- 2021년 튜링상
- Code Blast
- 동영상 플레이어
- 4차 산업혁명
- 중학교 교육과정
- 앱
- 욱
- 선각자
- 코드 폭발 효과
- 휴먼명조
- code.org
- 패트릭 브링리
- 파일 검색
- 박사 논문
- 머신러닝
- MontyHall
코딩하는 공무원
Alice에서 사용할 이미지 만들기 본문
Alice의 빌보드를 사용하기 위해서는 우선, 이미지 파일이 있어야 한다. 디지털 카메라 등으로 찍은 사진을 그대로 사용한다면 모를까, 기존 사진의 일부분을 사용하거나 새롭게 이미지를 만들어야 하는 상황이라면, 포토샵과 같은 사진 편집 프로그램을 사용해야 한다. 그러나 Alice의 빌보드를 만들기 위한 사진이라면 그렇게 전문적인 프로그램을 사용할 필요가 없다. 이 절에서는 이미지 편집의 경험이 없는 경우에도 쉽게 빌보드를 만들 수 있는 팁을 소개한다.
소개하는 이 팁을 수월하게 따라 하기 위해서는 최소 2개의 프로그램, 문서 편집 프로그램과 화면 캡처 프로그램이 컴퓨터에 설치되어 있어야 한다. 한글 2005나 MS 워드와 같은 문서 편집 프로그램은 대부분 컴퓨터에 설치되어 있을 것이다. 화면 캡처 프로그램에는 SnagIt과 같은 상용 프로그램도 있지만, 무료로 사용할 수 있는 프로그램도 많다. 역자가 추천하고 싶은 프로그램은 "오픈 캡처 ver 1.3.5"인데, 무료이면서도 상용에 버금하는 기능을 자랑한다. 이 프로그램은 별도의 설치 과정이 필요 없어, USB에 저장해서 가지고 다니기에 편리하다. 그냥 opencapture_v1.3.5.exe 파일 하나가 전부다. 이것을 클릭하면 프로그램이 바로 실행된다. 다음 그림은 이 프로그램을 실행한 화면이다.
자! 그러면 이제부터 이미지의 일부분과 정보 표시창을 빌보드로 만드는 방법에 대해서 간략히 살펴보자.
이미지의 일부분을 빌보드로 만들기
기존에 있는 사진 또는 이미지를 Alice 월드에 그대로 사용할 예정이라면 큰 문제가 없지만, 이미지의 일부분만을 사용하는 경우는 다른 도구가 필요하다. 오픈 캡처 ver 1.3.5가 유용한 프로그램이 될 것이다. 다음의 단계를 따라해 보자.
① opencapture 프로그램을 실행한다.
② 자신의 컴퓨터에 있는 사진이나, 웹에 있는 사진을 연다.(여기서는 웹에 있는 사진을 예로 든다.)
③ 오픈 캡처 프로그램의 “화면 캡처” 메뉴를 선택한다. 다음 그림의 메뉴에서 “캡처할 영역을 사용자가 직접 지정”을 선택한다. (단축키를 외워두면 더욱 편리하게 사용할 수 있다. “캡처할 영역을 사용자가 직접 지정”하는 단축키는 Shift+Ctrl+R이다.)
④ 마우스 포인터가 다음의 그림처럼 십자 표시로 바뀐다. 이때 원하는 부분을 드래그한다.
⑤ 다음의 그림처럼, 캡처한 이미지가 프로그램에 표시된다.
⑥ 위 그림의 왼쪽에 있는 그림 편집 툴을 이용해서 약간의 편집도 가능하다.(편집 툴에 대한 자세한 사용법은 프로그램의 도움말을 참고하라.)
⑦ 마지막으로 이것을 그림 파일로 저장하자. 파일 > “이미지를 파일로 저장”을 클릭한다. 나타나는 대화 상자에서 파일 이름을 입력하고, 파일 형식을 선택한 다음, 저장 버튼을 클릭한다. Alice에서 지원하는 파일 형식은 GIF, JPG, TIF, PNG, BMP, JPEG, TIFF이다.
⑧ Alice 프로그램에서 Make Billboard...메뉴를 선택한다. 방금 저장한 그림 파일을 선택하고 Import 버튼을 누른다.
⑨ Alice의 월드 뷰 윈도우에 빌보드로 변환된 이미지가 다음의 그림처럼 삽입된다.
원본 이미지보다 약간 어둡게 나타난다. 이것은 빌보드의 emissiveColor 속성이 기본적으로 black으로 설정되어 있기 때문이다. 객체 트리에서 방금 삽입한 이미지를 선택하고, 세부 패널의 properties 탭에서 Seldom Used Properties 항목을 찾아 다음 그림의 emissiveColor 속성을 no color로 설정한다. 그러면 원본 이미지처럼 밝아진다.
정보 표시창을 위한 빌보드 만들기
정보 표시창은 원하는 정보를 사용자에게 알려주는 이미지이다. 이 이미지 또한 빌보드로 만들어서 Alice 월드에 삽입할 수 있다. 이러한 정보 표시창은 특히 자신이 만든 월드의 작동법을 다른 사용자에게 알려주기 위해 반드시 필요하다. 이러한 경우, 앞에서 다루었던 오픈 캡처 프로그램과 독자 여러분들이 자주 사용하는 문서 편집 프로그램만 있으면 충분하다. 다음의 단계를 따라해 보자. 여기서는 한글 2005 프로그램을 가지고 설명한다.
① 정보 표시창에 표시할 글을 한글 2005에서 작성한다. 정보 표시창에 들어갈 글이므로 간결하게 작성하자.
② 작성을 모두 마쳤으면, 다음 그림의 “미리 보기”를 선택한다.
③ 다음 그림에서 오픈 캡처 프로그램의 “화면 캡처” 메뉴를 선택한다. 거기서 “캡처할 영역을 사용자가 직접 지정”을 선택한다. (단축키는 Shift+Ctrl+R이다. 단, 오픈 캡처 프로그램이 실행중인 상태이어야 한다.) 이때 주의할 점은 정보 표시 창에 나타날 글들이 미리보기 화면에 모두 보여야 한다는 것이다. 미리 보기의 “화면 확대” 버튼을 클릭해서, 전체 글이 그림처럼 잘 보이도록 조절하자.
④ “이미지의 일부분을 빌보드로 만들기”의 ④ ~ ⑦ 과정을 그대로 반복한다.
⑤ Alice 프로그램에서 Make Billboard...메뉴를 선택한다. 방금 저장한 이미지 파일을 선택하고 Import 버튼을 누른다.
⑥ Alice의 월드 뷰 윈도우에 빌보드로 변환된 이미지가 다음 그림처럼 삽입된다. 삽입된 이미지 역시 원본 이미지보다 어둡게 보일 것이다. "이미지의 일부분을 빌보드로 만들기“에서 처럼 emissiveColor 속성을 no color로 설정한다.
지금까지 Alice에서 사용할 이미지를 만드는 방법에 대해서 간단히 설명하였다. 한글 2005의 자세한 사용법은 해당 프로그램의 도움말을 참고하기 바란다. 오픈 캡처 프로그램의 구체적인 사용법은 본 블로그의 게시물을 참고하라.
※ 오픈 캡처 프로그램과 한글 2005를 이용하여 그림 파일을 만드는 방법이 만족스럽지 않다고 느낄 수도 있다. 좀 더 전문적인 이미지 편집을 원하는 경우라면 소개하고 싶은 무료 이미지 편집 프로그램이 있다. http://www.gimp.org를 방문해 보기 바란다. 현재 안정화 버전인 gimp 2.6까지 공개되었고, GNU에 의해 무료로 사용할 수 있다.
http://www.gimp.org/downloads를 방문하면, 최신의 gimp 설치 파일을 다운로드할 수 있다. 이 프로그램은 자세한 한글 도움말까지 제공한다. 한글로 된 온라인 도움말은 다음 주소를 http://docs.gimp.org/ko를 방문해 보기 바란다. 인터넷이 느려 온라인 도움말이 답답하게 느껴진다면, 컴퓨터에 직접 도움말을 설치해 보는 것도 좋은 방법이다. 도움말 설치 프로그램은 현재 2.4 버전까지 개발되었다. http://gimp-win.sourceforge.net/stable.html를 방문하면 최신의 도움말 설치 파일을 다운로드 할 수 있다.
'컴퓨터교육' 카테고리의 다른 글
| 3D Studio Max로 만든 모델을 Alice 2.2에서 사용하는 방법 (0) | 2010.03.26 |
|---|---|
| Alice 2.2의 실행을 방해하는 원인들 (0) | 2010.03.26 |
| Alice에서 사용할 소리 만들기 (2) | 2010.03.24 |
| Alice의 객체 지향 프로그래밍 3대 요소 (0) | 2010.03.24 |
| Alice 2.2에서 동영상 만들기 (0) | 2010.03.24 |