| 일 | 월 | 화 | 수 | 목 | 금 | 토 |
|---|---|---|---|---|---|---|
| 1 | 2 | 3 | 4 | 5 | ||
| 6 | 7 | 8 | 9 | 10 | 11 | 12 |
| 13 | 14 | 15 | 16 | 17 | 18 | 19 |
| 20 | 21 | 22 | 23 | 24 | 25 | 26 |
| 27 | 28 | 29 | 30 |
- 단편 드라마
- 욱
- Visual Studio Code
- 중학교 교육과정
- 휴먼명조
- MontyHall
- 선각자
- 동영상 플레이어
- 누구를 위한 교육과정인가?
- 박사 논문
- 인공지능
- Code Blast
- 앱
- 2022 개정 교육과정
- 나만의 독서법
- 2021년 튜링상
- 제프리 울만
- 코드 폭발 효과
- 수학적 귀납법
- 패트릭 브링리
- code.org
- 알프레드 에이호
- 안드로이드
- 4차 산업혁명
- 매트로폴리탄 미술관
- 파일 검색
- 베스트 극장
- 변곡점
- 블록 코딩
- 머신러닝
- Today
- Total
코딩하는 공무원
Alice에서 사용할 소리 만들기 본문
소리 파일을 제대로 편집하기 위해서는 소리 편집 프로그램을 사용해야 한다. 그러나 소리를 전문적으로 편집하는 상용 프로그램의 경우, 그 가격도 만만치 않을뿐더러 자주 사용하지 않는 고급 기능들로 인해 오히려 초급자에게는 더 어렵게 느껴질 수 있다. 여기서는 독자 여러분들이 무료로 사용할 수 있으면서, 상용 프로그램에 비견되는 뛰어난 편집 기능을 자랑하는 Audacity라는 프로그램의 사용법에 대해서 간단히 소개한다. 이 프로그램을 통해, 자신의 음성을 손쉽게 녹음할 수 있고, 소리 파일의 일부분을 자르거나 붙일 수 있으며, 잡음을 없애거나 소리의 톤이나 빠르기를 쉽게 조절할 수 있다. 이 정도의 사용법만 이해해도, Alice 월드에 삽입할 소리 파일을 만들고 활용하는데 충분하다.
Audacity 프로그램의 설치
http://audacity.sourceforge.net에서 audacity-win-1.2.6.exe (안정화 버전)를 다운로드 받아 설치하자.
※ 설치 시 주의할 점
Audacity에서 녹음하거나 편집한 파일의 기본 저장 포맷은 WAV이다. MP3 파일 포맷으로 소리 파일을 저장하기 위해서는 Audacity의 설치 완료 후 한 가지 과정을 더 해주어야 한다. Audacity 프로그램의 설치가 완료되면, http://lame.buanzo.com.ar/에서 Lame_v3.98.2_for_Audacity_on_Windows.exe를 다운로드 받아, 추가 설치한다.
Audacity 프로그램에서 MP3 파일 포맷으로 소리 파일을 처음 저장할 때, 다음 그림과 같은 대화 상자가 나타날 것이다.
확인을 누른 후, C:\Program Files\Lame for Audacity 폴더에서 lame_enc.dll를 찾아 선택해 주어야 한다.
Audacity 프로그램의 인터페이스
이제 Audacity 프로그램을 실행해서, 소리 파일을 편집해 보자. Audacity 프로그램을 실행하면 다음 그림과 같은 화면이 나타난다. 이것이 프로그램의 전체 인터페이스이다.
Audacity 프로그램의 인터페이스는 메인 메뉴와 더불어 총 4개의 툴바와 트랙으로 구분되어 있다. 아래는 Audacity 프로그램에서 사용하는 툴바의 간단한 설명이다.
제어 툴바
멀티 툴 - 위의 모든 기능을 한 번에 사용이 가능하다. 마우스의 위치와 키보드에서 어떤 키를 눌렀느냐에 따라 기능이 달라진다.
믹서 툴바
소리가 출력되고 입력되는 볼륨의 양을 조절할 수 있다. 또한 오른쪽의 드롭다운 메뉴를 통해 녹음을 할 입력 소스를 선택할 수 있다. 만약 마이크를 이용해서 자신의 음성을 녹음하려면, 여기서 마이크에 해당하는 항목을 선택하면 된다.
편집 툴바
계측 툴바
입력 소리와 출력 소리의 레벨을 확인할 수 있다.
오디오 트랙
사람 눈에는 보이지 않는 소리가 이 트랙에 눈으로 보이는 파형으로 나타난다. 이곳에서 소리 파일의 실질적인 편집 작업이 이루어진다.
소리 파일을 잘라서 저장하기
우선 컴퓨터에 저장된 소리 파일을 열기 위해서는 File > Open을 선택한다. 소리 파일을 선택해서 연다. 이 소리 파일은 Apollo 15호의 실험 동영상에 나오는 음성을 녹음한 것이다. 이 파일을 열면, 다음 그림과 같은 소리의 파형을 확인할 수 있을 것이다.
달에서 이루어진 Apollo 15호의 실험 동영상을 관찰해 보면, 크게 두 부분으로 나눠진다. 실험을 실시하기 전에 실험의 배경을 설명을 하는 부분과 실험을 하고 나서 그 실험의 결과를 설명하는 부분이다. 이제 이 음성 파일을 두 부분으로 나누어 각각을 MP3 파일로 저장해 보고자 한다.
① 실험의 배경을 설명하는 부분의 파형을 선택하자. 소리 파형의 0초부터 36초까지가 바로 실험의 배경 설명 부분이고, 그 이후는 실험을 하는 장면과 함께 그 실험 결과를 설명하는 부분이 나온다. 먼저, 소리의 0초에서 36초까지의 파형을 선택하자. 파형을 선택하려면, “제어 툴바”의 “선택 툴” 을 클릭하고, 원하는 파형을 마우스로 드래그한다. 다음 그림은 실험의 배경을 설명하는 부분을 선택한 모습이다.
② 이제 이렇게 선택한 부분만 MP3 파일로 만들어 보자. File > Export Selection As MP3...를 선택한다. Export As MP3...는 현재 소리 파일 전체를 MP3 파일로 저장하는 메뉴이므로 이것을 선택하지 않도록 주의하자. (만약 WAV 형식으로 저장하려면 Export Selection As WAV...를 선택하면 된다.) 나타나는 대화 상자에서 Apollo15exp_1.mp3라고 입력하고, 저장 버튼을 클릭한다. Audacity 프로그램에서 처음으로 MP3 파일을 저장하는 독자라면, 다음 그림과 같은 Export MP3 대화상자가 나타날 것이다.
대화 상자에서 “예” 버튼을 선택하고, 다음 그림처럼 Lame_enc.dll 파일을 선택한 다음, 열기를 클릭한다. 이 과정은 Audacity 프로그램을 설치하고 최초로 MP3 파일을 저장하는 경우에만 필요하다. 이후에 MP3 파일을 저장할 때는 이 과정이 필요 없다.
③ 다음 그림의 대화상자에서 필요한 사항을 입력하고 OK 버튼을 클릭한다. 필요 없으면, 아무것도 입력하지 않은 상태에서 그냥 OK 버튼을 눌러도 된다.
④ MP3 파일이 생성되어 컴퓨터에 저장된다. 소리 파일의 나머지 부분도 이와 같은 과정으로 MP3 파일을 만들어 보자.
자신의 음성 파일 만들기
녹음하기
이제 자신의 음성을 녹음해 보자. Alice에서 현실감 있는 애니메이션을 만들고자 할 때, 자신의 음성 파일을 이용할 수 있다. 단, 이렇게 하려면, Audacity 프로그램을 통해 몇 가지 단계를 거쳐야만 한다.
① 사용 가능한 마이크를 컴퓨터에 꽂고, 윈도우 제어판의 “사운드 및 오디오 장치”를 선택한다. 오디오 탭을 눌러, 소리 녹음의 볼륨을 적당히 조절하자.
그리고 Audacity 프로그램을 실행한 다음, 다음 그림의 믹서 툴바에서 “마이크”를 선택한다.
이상과 같이 설정을 마쳤다면, 이제 녹음 준비는 모두 끝난 것이다.
② 이제 녹음을 해 보자. 다음 그림과 같이 제어 툴바의 녹음 버튼을 클릭한다.
그러면 바로 녹음이 시작된다. 마이크에 입을 대고 말하기 시작하면 자신의 음성이 녹음 되는 모습을 확인할 수 있다. 다음의 그림은 녹음을 마친 모습이다.
잡음 제거하기
전문 녹음실에서 녹음하지 않았다면, 녹음된 음성 파일에는 많은 잡음이 섞여 들어가 있을 것이다. 특히, 파형의 골짜기 사이는 무수한 생활 잡음 및 마이크의 전자적인 잡음이 들어가 있다. 이를 제거하는 방법에 대해서 알아보자.
① 필요하면 파형을 적당히 확대해도 좋다. 제어 툴바나 편집 툴바의 돋보기를 통해 파형을 확대시킬 수 있다. 전체적으로 잡음이 포함되어 있지만, 잡음이 들어 있는 적당한 샘플을 선택해야 한다. 다음 그림은 잡음의 본을 뜨기 위해 잡음을 선택한 모습이다.
② Effect > Noise Removal ...를 선택하면, 다음 그림과 같은 대화 상자가 나타난다.
이때 Get Noise Profile 버튼을 선택하면 대화상자가 사라진다. 그러면서 Audacity 프로그램이 방금 전에 선택한 잡음 샘플을 내부적으로 분석한다. 그러나 이러한 분석과정은 나타나지 않는다. 대화상자가 사라지면 그것으로 끝이다. 이렇게 분석한 결과를 토대로 앞으로 선택할 소리 파일의 영역에서 이와 비슷한 잡음을 모두 제거하는 것이다.
③ 이제 잡음을 제거할 영역을 선택할 차례이다. 제어 툴바의 선택 툴을 사용해서 원하는 부분을 드래그한다. 다음 그림은 소리 파일 전체를 선택한 모습이다. 이것은 소리 전체에 퍼져있는 잡음을 없애기 위해서다.
다시 Effect > Noise Removal을 선택한다. 다음 그림의 Preview 버튼을 클릭하면, 잡음을 제거한 결과를 미리 들어볼 수 있다. 잡음 제거 효과가 별로 없다면, 그림에 있는 슬라이드 바를 약간 조절한 다음, 다시 들어보자. 그렇게 해도 큰 차이가 없다면, ① 단계에서 잡음 샘플을 잘못 선택한 것이다. 이런 경우는 Close 버튼을 클릭하고, ① 단계부터 다시 시도한다. 괜찮다 싶으면, Remove Noise 버튼을 클릭한다.
④ 다음 그림은 잡음이 제거된 결과를 보여준다. 처음에 녹음된 음성의 파형과 지금의 파형을 비교해 보라. 파형의 변화를 확인할 수 있겠는가? 파형의 골짜기 부분을 유심히 관찰해 보면, 잡음이 모두 제거되어 골짜기 부분이 하나의 실선처럼 보인다. 이것은 파형의 골짜기 속에 포함되어 있는 잡음이 깔끔히 제거되었음을 의미한다.
필요 없는 부분 제거하기
전체 소리 파형의 시작 부분과 끝 부분은 필요 없는 영역이다. 그러나 녹음을 하다 보면, 반드시 들어가게 되는 부분이기도 하다. 이러한 불필요한 영역을 잘라내려면 다음의 단계를 따라하자.
① 제어 툴바의 선택 툴을 선택한 다음, 필요 없는 영역을 드래그 한다.
② 다음 그림과 같이 파형의 끝 부분에 위치한 필요 없는 영역을 선택한 다음, 편집 툴바의 잘라내기 버튼을 클릭한다.
③ 다음 그림은 이런 식으로 시작 부분과 끝 부분의 필요 없는 영역을 모두 잘래낸 결과를 보여준다.
⑤ 이제 저장만 하면 된다. 저장하는 방법은 앞에서 설명한 “소리 파일을 잘라서 저장하기”의 방법과 동일하다.
목소리의 음색, 톤, 속도 조절하기
목소리의 음색이나 톤, 그리고 속도를 조절하는 방법은 모두 Effects 메뉴 아래에 있다. 다음은 독자 여러분들이 쉽게 사용할 수 있는 메뉴에 대해 간단히 설명한 것이다.
① Amplify - 현재 작업 중인 소리 파일의 볼륨을 증폭하거나 감소시킨다.
② Bass Boost - 저음을 증폭한다.
③ Change Pitch - 음조를 조정한다.
④ Change Speed - 재생 속도를 조절한다.
⑤ Change Tempo - 소리의 템포를 조절한다.
⑥ Echo - 선택된 영역에 에코 효과를 준다.
⑦ Fade In - 선택 영역의 소리를 점점 줄여주는 효과를 낸다.
⑧ Fade Out - 선택 영역의 소리를 점점 높여주는 효과를 낸다.
⑨ Noise Removal - 선택한 영역의 소리를 샘플로 해서 잡음을 제거한다. 일부 영역의 잡음을 제거할 수도 있고, 전체 영역의 잡음을 제거할 수도 있다.
⑩ Normalize - 소리 파일 전체의 잡음을 제거하는 기능이다.
Fade In과 Fade Out를 제외하고 위 메뉴의 대화 상자에는 모두 Preview 버튼이 있다. 이 버튼을 이용하면 사운드 효과를 최종적으로 반영하기 전에 미리 결과를 확인할 수 있다. Preview 버튼으로 미리 결과를 확인하면서 각 효과의 입력 값을 적절히 조절하면 된다. 자신의 목소리가 완전히 다른 사람의 목소리로 변하는 것을 확인할 수 있을 것이다.
이렇게 만든 소리 파일들은 Alice 객체의 properties 탭에 있는 "import sound" 버튼을 사용해서 Alice 월드에 삽입할 수 있다.
Audacity에 대해서 좀 더 자세한 사용법을 알고자 하는 독자는 Audacity의 공식 사이트를 방문해 보기 바란다.
'컴퓨터교육' 카테고리의 다른 글
| Alice 2.2의 실행을 방해하는 원인들 (0) | 2010.03.26 |
|---|---|
| Alice에서 사용할 이미지 만들기 (0) | 2010.03.24 |
| Alice의 객체 지향 프로그래밍 3대 요소 (0) | 2010.03.24 |
| Alice 2.2에서 동영상 만들기 (0) | 2010.03.24 |
| Alice 동영상을 Youtube로 올리는 방법 (0) | 2010.03.23 |
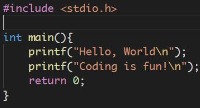












![EMB000021d029b6[1] EMB000021d029b6[1]](https://t1.daumcdn.net/cfile/tistory/1635AA134BA9AFF11D)













